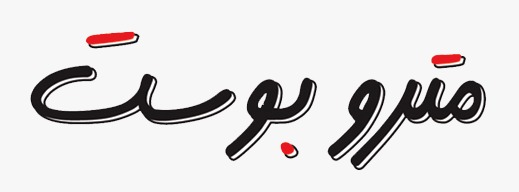ميزات رائعة في هواتف سامسونج جالاكسي ربما لا تعرفها
تعتبر واجهة المستخدم (One UI) من شركة سامسونج واحدة من أبرز الواجهات القابلة للتخصيص في الهواتف الذكية، حيث تتيح لك تخصيص هاتف سامسونج جالاكسي كما ترغب، وذلك من خلال العديد من الخيارات والميزات التي يمكنك استخدامها، ولكن في الوقت نفسه مع وجود هذا الكم من الميزات فهذا يعني أنه من الصعب عليك معرفتها كلها، لهذا السبب سنقدم لك اليوم بعض الميزات المفيدة التي ربما لا تعرفها من قبل.
1- التخصيص اللانهائي للشاشة الرئيسية:
بطبيعة الحال، يمكنك تخصيص الشاشة الرئيسية لهاتف سامسونج جالاكسي بعدة طرق، ولكن قد لا تكون على دراية بالمدى الذي يمكنك الوصول إليه عند استخدام واجهة المستخدم One UI حيث تتجاوز الميزات التي تقدمها هذه الواجهة مجرد تغيير خلفيات الشاشة فقط.
اقرأ أيضاً: بوابة العالم جوجل
على سبيل المثال: يمكنك الوصول إلى العديد من أدوات التخصيص المحترفة من خلال الضغط مطولًا في أي مكان فارغ في الشاشة الرئيسية، حيث يمكنك الوصول إلى ميزات أخرى مثل: تخصيص الرموز والخطوط في هاتفك، وتغيير طريقة عرض التطبيقات وظهورها في الشاشة الرئيسية من خلال أيقونة الإعدادات التي ستظهر لك في يسار الشاشة.
2- أتمتة بعض المهام باستخدام Bixby:
ربما لا يمكنك مقارنة المساعد الصوتي الخاص بشركة سامسونج (Bixby) بالمساعدات الصوتية الأخرى مثل: مساعد جوجل أو أليكسا من أمازون، لكن هذا لا يعني أنه سيء، بل في الواقع فإن ميزة (Bixby Routines) المدمجة هي عكس ذلك تمامًا، حيث يمكنك استخدامها لأداء بعض المهام بدون تدخل منك، بناءً على أشياء مثل: موقعك أو حالة هاتفك.
على سبيل المثال: عندما يتصل هاتفك بالبلوتوث في سيارتك، يمكن للمساعد الصوتي القيام بمجموعة متنوعة من المهام تلقائيًا، مثل: إظهار تطبيق الخرائط، أو فتح تطبيق الموسيقى، أو إبقاء هاتفك مفتوحًا من أجل سهولة الوصول، أو إيقاف الوظائف غير الضرورية في الهاتف لعدم استهلاك البطارية.
ولتفعيل الميزة، اتبع الخطوات التالية:
- افتح تطبيق (الإعدادات) Settings في هاتف سامسونج جالاكسي.
- اضغط على خيار (الميزات المتقدمة) Advanced Features.
- في الشاشة التي تظهر لك، قم بتبديل الزر الذي بجوار خيار (Bixby Routines) إلى وضع التشغيل.
- في الشاشة التالية، يمكنك رؤية إجراءاتك، أو تخصيص روتين، أو تحديد إجراءات محددة سابقًا من علامة التبويب الموصي بها.
اقرأ أيضاً: تيك توك.. التطبيق الذي اجتاح العالم!
3- إضافة أدوات مصغرة إلى شاشة القفل في هاتف سامسونج جالاكسي:
تعد إضافة الأدوات المصغرة (Widgets) إلى الشاشة الرئيسية في هاتف سامسونج جالاكسي طريقة رائعة للوصول إلى وظائف إضافية ومعلومات سريعة، ولكن يمكنك أيضًا إضافة بعض الأدوات في شاشة القفل في هاتفك، مما يتيح لك رؤية بعض المعلومات دون الحاجة إلى فتح قفل شاشة الهاتف على الإطلاق، ولتفعيل ذلك اتبع الخطوات التالية:
- افتح تطبيق (الإعدادات) Settings في هاتف سامسونج جالاكسي.
- اضغط على خيار (قفل الشاشة) Lock Screen.
- اضغط على خيار (الأدوات) Widgets.
- في الشاشة التي تظهر لك، يمكنك تفعيل الأدوات التي تريد رؤيتها في الشاشة الرئيسية، مثل: أداة الطقس أو التقويم وغيرها من الأدوات الأخرى.
4- تفعيل الوضع الداكن على مستوى النظام:
ربما تكون على دراية بميزة (الوضع الداكن) Dark Mode التي أصبحت ميزة أساسية في جميع التطبيقات وأنظمة التشغيل، ولكن في هواتف سامسونج جالاكسي يمكنك التحكم في هذا الوضع بحسب رغبتك، حيث يمكنك التحكم فيه يدويًا فقط أو ضبطه للعمل وفقًا لجدول زمني، مثل: تحول هاتفك تلقائيًا إلى الوضع المظلم مع غروب الشمس إلى شروقها أو وضع جدول مخصص بحسب رغبتك.
بالإضافة إلى ذلك، يمكنك استخدام ميزة (Eye Comfort Shield) للحد من كمية الضوء الأزرق في الشاشة في المساء لمساعدتك على النوم بشكل أفضل، حيث يمكنك تفعيل الميزة باتباع الخطوات التالية:
- افتح تطبيق (الإعدادات) في هاتف جالاكسي.
- اضغط على خيار (العرض) Display.
- قم بتبديل الزر الذي بجوار خيار (Eye Comfort Shield) إلى وضع التشغيل.
اقرأ أيضاً: كيفية استخدام ميزة المفضلة في متصفح إيدج لإدارة مواقع الويب وتنظيمها

يضم متصفح (مايكروسوفت إيدج) Microsoft Edge ميزة تُسمى (المفضلة) Favorites لحفظ مواقع الويب المفضلة ومزامنتها بين الأجهزة بسهولة، بالإضافة إلى ذلك لا يسمح لك المتصفح بحفظ المواقع المفضلة فحسب، بل يقدم لك أيضًا إعدادات تتيح لك إدارتها وتنظيمها للوصول إليها سريعًا عند تصفح الإنترنت.
اقرأ أيضاً: بماذا يتميز الواتس آب عن غيره من التطبيقات؟
أولًا: كيفية حفظ مواقع الويب كمفضلة في متصفح إيدج:
لحفظ المواقع التي تزورها كثيرًا كمفضلة في متصفح مايكروسوفت إيدج، اتبع الخطوات التالية:
- افتح متصفح مايكروسوفت إيدج في حاسوبك.
- انتقل إلى موقع الويب الذي تريد حفظه في المفضلة.
- اضغط على أيقونة النجمة الموجود في الجهة اليمنى من شريط العنوان.
- في النافذة المنبثقة التي تظهر لك، حدد اسمًا لرابط موقع الويب الذي تريد حفظه.
- استخدم قائمة المنسدلة ضمن خيار (المجلد) Folder لتحديد موقع حفظ رابط الويب.
- بعد الانتهاء اضغط على خيار (تم) Done.
- سيتم الآن حفظ رابط موقع الويب في القائمة التي حددتها ومزامنته عبر الأجهزة إذا قمت بتسجيل الدخول إليها باستخدام حساب مايكروسوفت نفسه.
ثانيًا: كيفية الوصول إلى المواقع التي قمت بحفظها:
لإظهار مواقع الويب التي قمت بحفظها في المفضلة، أسفل شريط العناوين، اتبع الخطوات التالية:
- افتح متصفح مايكروسوفت إيدج في حاسوبك.
- في الشاشة الرئيسية للمتصفح، اضغط على النقاط الثلاثة في أعلى الجهة اليمنى.
- من القائمة التي تظهر لك، اضغط على خيار (الإعدادات) Settings.
- في الشاشة التي تظهر لك، اضغط على خيار (المظهر) Appearance في الجهة اليسرى من الشاشة.
- ضمن قسم (تخصيص شريط الأدوات) Customize toolbar، استخدم القائمة المنسدلة في خيار (إظهار شريط المفضلة) Show favorites bar وحدد أحد الخيارات التالية: (دائمًا) Always، أو (مطلقًا) Never، أو (فقط في علامات تبويب جديدة) Only on new tabs.
- بعد إكمال الخطوات السابقة، سيظهر شريط المفضلة أسفل شريط العناوين في متصفح مايكروسوفت إيدج.
اقرأ أيضاً: تطبيق بيب التركي بديل الواتس آب
ثالثًا: كيفية مزامنة المفضلة في متصفح مايكروسوفت إيدج:
يتيح لك تسجيل الدخول إلى متصفح مايكروسوفت إيدج بحساب مايكروسوفت الخاص بك، الاحتفاظ بنسخة احتياطية من روابط مواقع الويب في حسابك والوصول إليها بسرعة في أي جهاز آخر عند تسجيل الدخول بحساب مايكروسوفت نفسه، وللقيام بذلك، اتبع الخطوات التالية:
- افتح متصفح مايكروسوفت إيدج في حاسوبك.
- في الشاشة الرئيسية للمتصفح، اضغط على النقاط الثلاثة في أعلى الجهة اليمنى.
- من القائمة التي تظهر لك، اضغط على خيار (الإعدادات) Settings.
- في الشاشة التي تظهر لك، اضغط على خيار (الحسابات الشخصية) Profiles في الجهة اليسرى من الشاشة.
- في الجهة اليمنى من الشاشة، اضغط على خيار (مزامنة) Sync.
- قم بتفعيل المزامنة إذا كان غير مفعل من خلال الضغط على خيار (تشغيل المزامنة) Turn on sync.
- قم بتأكيد الأمر من خلال الضغط على زر (تأكيد) Confirm.
- بعد تفعيل المزامنة، قم بتبديل الزر ضمن خيار (المفضلة) Favorites إلى وضع التشغيل.
- بعد إكمال الخطوات السابقة، ستتم مزامنة روابط مواقع الويب المحفوظة في المفضلة مع حسابك في خدمة التخزين السحابية والوصول إليها عند تسجيل الدخول إلى المتصفح بحساب مايكروسوفت نفسه.
اقرأ أيضاً: ميزات في نظام Chrome OS يفتقدها مستخدمو ويندوز 10

شهد نظام التشغيل (ويندوز 10) من مايكروسوفت الكثير من التغييرات المهمة منذ إطلاقه لأول مرة في عام 2015 مما جعله نظام تشغيل الحواسيب الأكثر استخدامًا في العالم، ولكن من ناحية أخرى تستمر أنظمة التشغيل الأخرى، مثل: (كروم أوإس) Chrome OS من جوجل بالتطور حيث أصبحت حواسيب كروم بوك التي تعمل بنظام التشغيل التابع لشركة جوجل تقدم المزيد من الإمكانيات خاصة في مجال التعليم.
اقرأ أيضاً: تطبيق تيليجرام المنافس لتطبيق واتس آب
وهذا يأتي لأن جوجل أصبحت نشيطة جدًا في تقديم ميزات وإمكانيات جديدة إلى نظام التشغيل الخاص بها ليكون ثاني أكثر أنظمة التشغيل استخدامًا في عام 2020 متجاوزًا لأول مرة نظام التشغيل (ماك أوإس) macOS من آبل، وهنا سنستعرض ثلاثة ميزات موجودة في حواسيب كروم بوك وما زالت تفتقدها حواسيب ويندوز 10:
1- وضع الحاسوب اللوحي:
عملت جوجل على تحسين وضع الحاسوب اللوحي في حواسيب كروم بوك التي تعمل بنظام Chrome OS بشكل رائع، بعكس مايكروسوفت التي مع أنها لديها أجهزة رئيسية تعمل باللمس مثل: حاسوب Surface Pro اللوحي إلا أن نظام التشغيل ويندوز 10 لا يعمل بشكل جيد مع هذه الأجهزة.
ومن ثم نجد أن تنفيذ المهام المتعددة في حواسيب كروم بوك اللوحية أسهل بكثير مما هو عليه في نظام التشغيل ويندوز 10، فعند تفعيل وضع الجهاز اللوحي في نظام Chrome OS يقوم الجهاز تلقائيًا بتغيير طريقة عرض التطبيقات، ويتيح لك ذلك التمرير سريعًا لرؤية تطبيقاتك وتوفير مساحة في الشاشة للتبديل بين التطبيقات المفتوحة بسهولة.
بينما تسمح لك إيماءات التمرير الأخرى بالتمرير على الجانب الأيسر من الشاشة للعودة إلى التطبيقات، أو التمرير لأعلى من أسفل الشاشة للعودة إلى الشاشة الرئيسية، يمكنك أيضًا استخدام التطبيقات في وضع تقسيم الشاشة عن طريق سحب التطبيقات المفتوحة إلى جانب الشاشة.
ولكن لا يمكن قول الشيء نفسه عن نظام ويندوز 10، حيث لم يتغير وضع الحاسوب اللوحي كثيرًا، ومع أن مايكروسوفت قد أجرت تغييرات طفيفة للتخلص التدريجي من وضع الحاسوب اللوحي التقليدي بحيث لا ترى سوى سطح المكتب ومستكشف الملفات وشريط المهام، إلا أن التجربة الأساسية المصممة للأجهزة اللوحية لا تزال في حالة من الفوضى.
اقرأ أيضاً: تويتر.. نافذة تطل على العالم!
بالإضافة إلى ذلك، يعد وضع الحاسوب اللوحي بنظام ويندوز 10 مزيجًا من طريقتين، فإما أن ترى شاشة بدء Live Tile أو قائمة ثابتة بالتطبيقات، وهو شيء محير للمستخدم العادي، حيث تكون التطبيقات ثابتة، ولا يمكن تغييرها أو سحبها كما هو الحال في نظام Chrome OS.
2- خيارات دعم التطبيقات في نظام التشغيل Chrome OS:
يدعم نظام Chrome OS ثلاثة أنواع من التطبيقات هي: لينكس وأندرويد وتطبيقات الويب التقدمية التقليدية التي يدعمها متصفح جوجل كروم، بينما لا يدعم نظام التشغيل ويندوز 10 سوى تطبيقات متجر مايكروسوفت أو تطبيقات Win32 لسطح المكتب أو تطبيقات الويب التقدمية عبر متصفح مايكروسوفت إيدج فقط.
ومع تشجيع مايكروسوفت للمطورين بشدة لتقديم تطبيقات الويب التقدمية في نظام ويندوز 10 خاصة مع إصدار متصفح مايكروسوفت إيدج الجديد، ولكن بالنسبة للمستخدم لا تعمل هذه التطبيقات بشكل سلسل عند تشغيلها في الأجهزة اللوحية، مثل: حواسيب كروم بوك.
اقرأ أيضاً: يوتيوب.. إيجابياته وسلبياته على المجتمع!
لكن في نظام Chrome OS، وجدت جوجل طريقة للقيام بالأشياء بشكل مختلف، حيث يمكن للمطورين إما ترميز تطبيقات أندرويد أو تطبيقات الويب التقدمية لنظام التشغيل والاستفادة من إيماءات اللمس والجهاز اللوحي ودعم الإشعارات والمزيد، بالإضافة إلى وجود الكثير من تطبيقات أندرويد للتثبيت في نظام التشغيل مما يمنح المستخدمين المزيد من الخيارات.
3- الأداء واستخدام الذاكرة:
لطالما عُرف نظام ويندوز 10 بأنه بطئ للغاية عند استخدامه في الحواسيب التي تعمل بمعالجات Intel Celeron أو Intel Core M3 بعكس حواسيب كروم بوك التي تعمل بنظام Chrome OS حيث يعمل بشكل أفضل وأسرع على مثل هذه الحواسيب وبالتحديد متصفح جوجل كروم، بالإضافة إلى ميزات الأمان التي تعتبر من أهم النقاط قوةً في حواسيب كروم بوك، حيث تركز جوجل دائمًا على مدى الأمان في نظام التشغيل الخاص بها مقارنة بالأنظمة الأخرى.
اقرأ أيضاً: تطبيقات يجب استخدامها عند سفرك إلى تركيا